Git Bash에서 venv로 파이썬 가상 환경 관리하기 - 희망편
각 프로젝트마다 필요한 패키지 버전을 따로 관리하고 싶을 때 venv를 사용하는데,
가상환경 생성과 각종 패키지 설치에 어려움을 겪는 사람을 위해 정리함니당.
※ Git Bash를 설치 후 vscode터미널을 이용하기 때문에 깃 배쉬랑 븨에스코드 설치는 구글링 해서 설치 후 봐야함!
그리고 아래에서 <이름>이런식으로 크다 작다 기호는 터미널에 입력 X
1. 가상 환경 생성하기
Git Bash에서 다음 명령어를 사용해 새로운 가상 환경을 생성할 수 있다.
firstmyvenv 부분을 지우고 원하는 가상 환경 이름을 지정해도 된다.(되도록 영어로 하삼)
아래 명령어를 실행하면 현재 디렉토리에 firstmyvenv라는 이름의 폴더가 생성되고, 해당 폴더 안에 가상 환경이 구성된다.
windows
python -m venv firstmyvenv
맥 (macOS)
macOS에서는 python3를 사용하여 파이썬 3 버전을 명시적으로 호출하는 것이 좋다.
python3 -m venv <가상환경이름>
2. 가상 환경 활성화하기
생성한 가상 환경을 사용하려면 활성화해야 한다. 활성화 명령어는 운영체제에 따라 다르다.
Windows
source firstmyvenv/Scripts/activate`source` 명령어를 사용해 가상 환경을 활성화한다.
가상 환경이 활성화되면 Git Bash 프롬프트 앞에 `(<가상환경이름>)`이 표시된다.
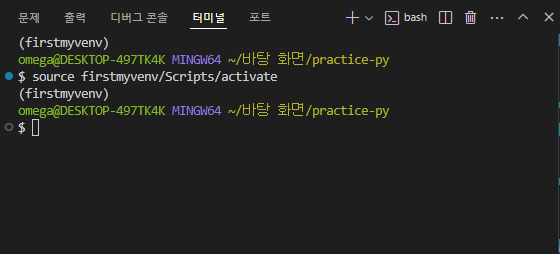
macOS/Linux
source firstmyvenv/bin/activate가상 환경이 활성화되면 프롬프트가 (myenv) PS C:\...\>와 같이 변경된다.
3. 가상 환경 비활성화하기
가상 환경 사용을 마치면 다음 명령어를 사용해 비활성화할 수 있다.
deactivate 명령어를 실행하면 활성화된 가상 환경이 비활성화되고, Git Bash 프롬프트에서 (<가상환경이름>) 표시가 사라진다.
( Windows/macOS/Linux 공통)
deactivate
4. 가상 환경 내에서 패키지 설치하기
가상 환경을 활성화한 상태에서 pip install 명령어를 사용해 필요한 패키지를 설치한다. 설치된 패키지는 해당 가상 환경 내에서만 사용할 수 있다.
( Windows/macOS/Linux 공통)
pip install <패키지이름>
4-1. 코드 모아서 정리
윈도우 (Windows, Git Bash)
# 가상 환경 생성
python -m venv myenv
# 가상 환경 활성화
source myenv/Scripts/activate
# 패키지 설치
pip install requests numpy pandas
# 현재 설치된 패키지 목록을 requirements.txt 파일로 저장
pip freeze > requirements.txt
# requirements.txt 파일에 있는 패키지 설치
pip install -r requirements.txt
# 가상 환경 종료
deactivate
# 가상 환경 삭제
rm -rf myenv
맥 (macOS, 터미널)
# 가상 환경 생성
python3 -m venv myenv
# 가상 환경 활성화
source myenv/bin/activate
# 패키지 설치
pip install requests numpy pandas
# 현재 설치된 패키지 목록을 requirements.txt 파일로 저장
pip freeze > requirements.txt
# requirements.txt 파일에 있는 패키지 설치
pip install -r requirements.txt
# 가상 환경 종료
deactivate
# 가상 환경 삭제
rm -rf myenv
5. 가상 환경 내 설치된 패키지 목록 확인 및 여러 패키지 한방에 설치법 (윈도우, 맥 동일)
다음 명령어를 사용해 가상 환경에 설치된 패키지 목록을 확인할 수 있다.
pip list
설치된 가상환경을 확인하고 requirements.txt 파일 준비
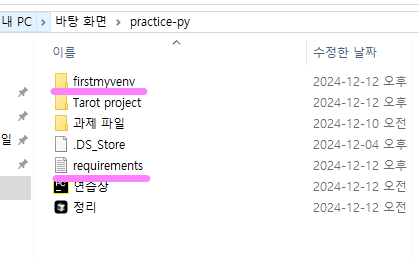
black==24.10.0
Cerberus==1.3.5
click==8.1.7
flake8==7.1.1
Flask==3.1.0
isort==5.13.2
loguru==0.7.3
numpy==2.2.0
pandas==2.2.3
Pillow==11.0.0
pydantic==2.10.3
pytest==8.3.4
python-dotenv==1.0.1
requests==2.32.3
rich==13.9.4
schedule==1.2.2
scikit-learn==1.6.0
SQLAlchemy==2.0.36
tqdm==4.67.1
typer==0.15.1
위 패키지 중에서 필요한거 복붙하거나 직접 필요한 패키지 목록 넣기!
아래처럼 넣으면 됩니당
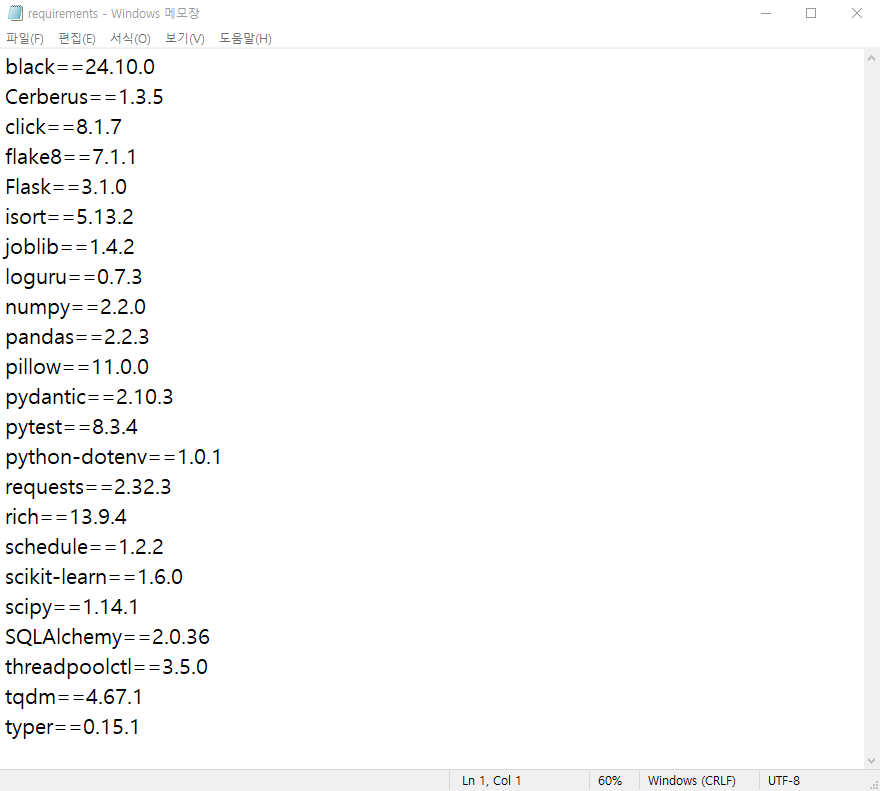
그후 터미널에 아래 코드를 넣고 엔터하면 한방에 설치 됩니당.
pip install -r requirements.txt
만약에 패키지를 추가하고 싶으면
방법 1) txt파일 수정하고 pip install -r requirements.txt 요고 다시 실행해도 되고
방법 2) 걍 터미널에 아래 코드로 설치해도 된다.
pip install <패키지이름>
만약에 패키지를 삭제하고 싶으면
방법 1) 아래 코드 터미널로 실행
pip uninstall -y <패키지이름>
방법 2) txt파일 수정하고 아래 코드 실행
pip install -r requirements.txt
6. 새로운 패키지를 설치하거나 기존 패키지를 삭제, 업그레이드한 경우
변경된 패키지 목록을 requirements.txt 파일에 반영해야 하는데 다음 명령어를 사용해 현재 가상 환경에 설치된 패키지 목록을 requirements.txt 파일로 저장할 수 있다.
pip freeze > requirements.txt
주의 사항
- Git Bash를 사용할 때는 Linux 명령어와 비슷한 명령어를 사용할 수 있지만, Windows 환경에서는 경로 구분자(/ 대신 \) 등에 주의해야 한다.
- 가상 환경을 활성화한 상태에서 코드를 실행해야 해당 가상 환경에 설치된 패키지를 사용할 수 있다.
- 가상 환경을 삭제할 때는 신중하게 진행해야 한다.
'Today I learned' 카테고리의 다른 글
| WIL (5) | 2024.12.13 |
|---|---|
| 2024.12.13 간단한 TIL (1) | 2024.12.13 |
| 2024.12.11 깃 헤업헤업 (7) | 2024.12.11 |
| 2024.12.10 비지도학습 - 차원축소(피드백 반영완료) (18) | 2024.12.10 |
| 2024.12.06 넘파이 연산 활용법, r스트링의 배신 (5) | 2024.12.06 |


